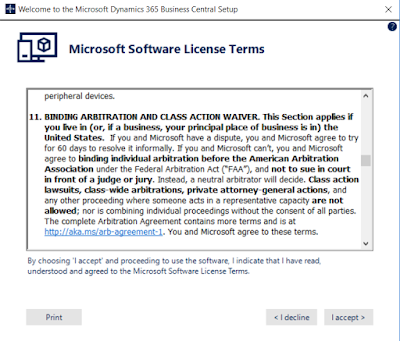Extended feature of Business Central Administration
Dear Friends, I have something to share with you. Many of us have already gone through these setups and must have seen it while configuring service. Still, curiously I am sharing these interesting features to you...
Have a look on General tab of Service console, you will notice few additional feature and some of change in value setting:
1. Century Cutoff for 2-Digit Years: <New Feature>
Specifies the last year of the 100-year range for representing two-digit years. This setting determines how two-digit years in dates that are entered in the client are interpreted. For example, the default value is 2029. This means that two-digit years are interpreted as a year between 1930 and 2029. If you set the value to 2050, two-digit years are interpreted as a year between 1951 and 2050.
2. Diagnostics Trace Level for external proxies: <New Feature>
Specifies the diagnostics trace level for external proxies.
3. Non-Interactive Session Log Retain Time Interval: <New Feature>
Specifies the time interval that background and web service sessions remain in the Session Event table before they are deleted. This value has format d.hh:mm:ss.
4. Server Instance Name: <New Feature>
Name of the server instance to connect to (for client) or listen to (for server).
Now we can change the service name as well.
5. Session Event Table Retain Time Interval: <Change in Feature>
Specifies the time interval that sessions in the Session Events table remain before they are deleted. This value has format d.hh:mm:ss.
Compare to previous version, it was only month.
Another changes you can see in Database tab:
1. Search Timeout: <New Feature>
Specifies the amount of time that a search operation on lists in the client will continue until it is terminated.
The value has the format HH:MM:SS.
2. SQL Bulk Import Batch Size: <New Feature>
Specifies how many SQL memory chunks a data import must be distributed across. A small number increases the number of network transfers and decreases performance, but also lowers the amount of memory that the server instance consumes. If the database is on SQL Server 2016 or later, a low value of Bulk batch size can lead to large data files. To not use batching, specify 0.
Next changes you can see in Report tab:
1. Enable Application Domain Isolation: <New Feature>
Specifies whether application domain isolation is used for rendering custom RDLC layouts. This setting pertains to on-premise installations only. Enabling application domain isolation provides a more secure and reliable environment for processing custom RDLC layouts; however, it can considerably increase the time it takes to render reports. This is the default setting. Disabling application domain isolation can improve the rendering time but might have a negative impact on security and reliability.
Friends, now time to have a look and experience the new addition and changes.